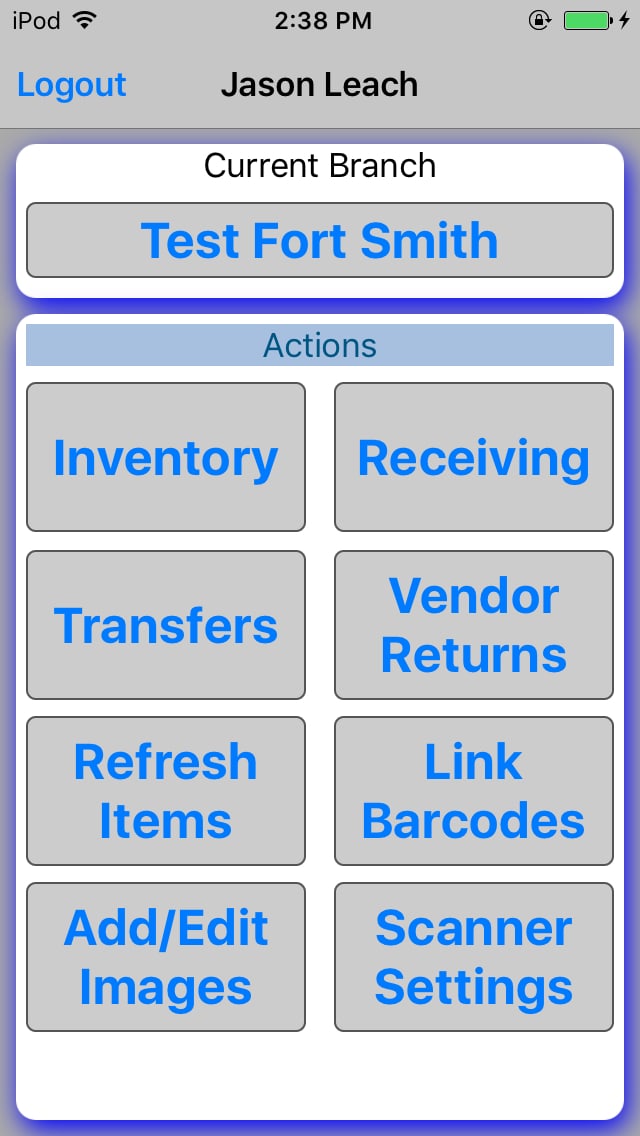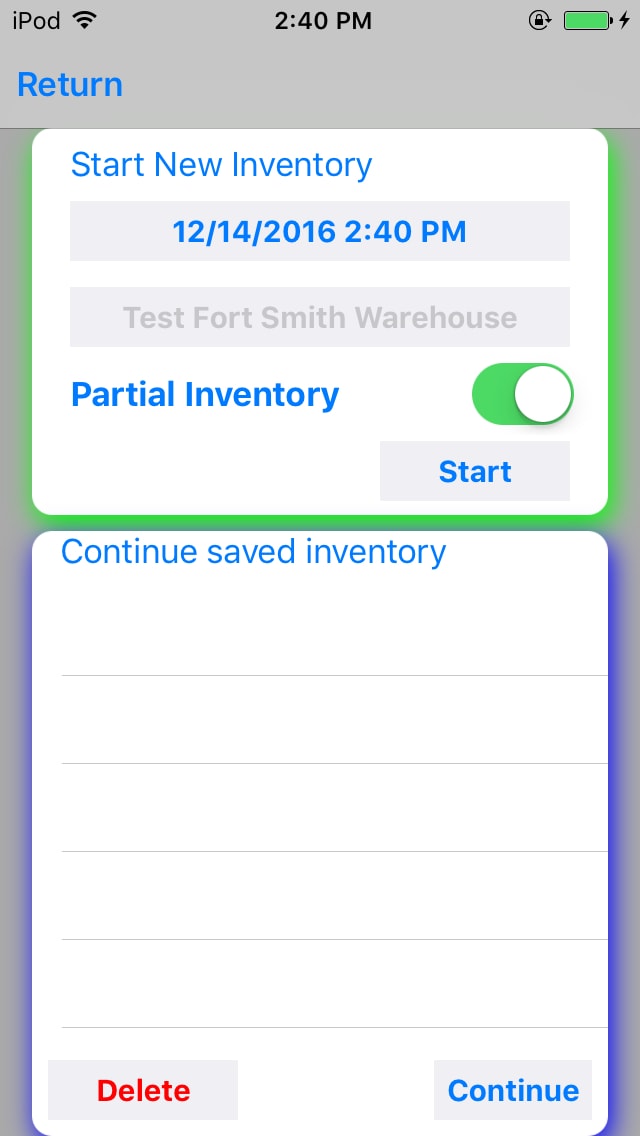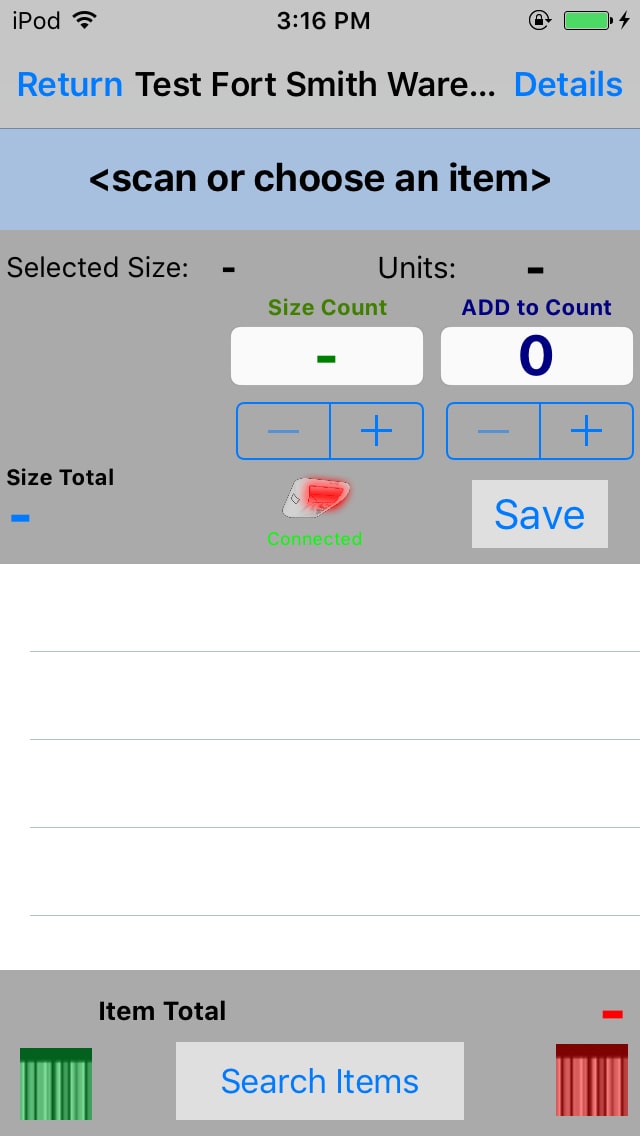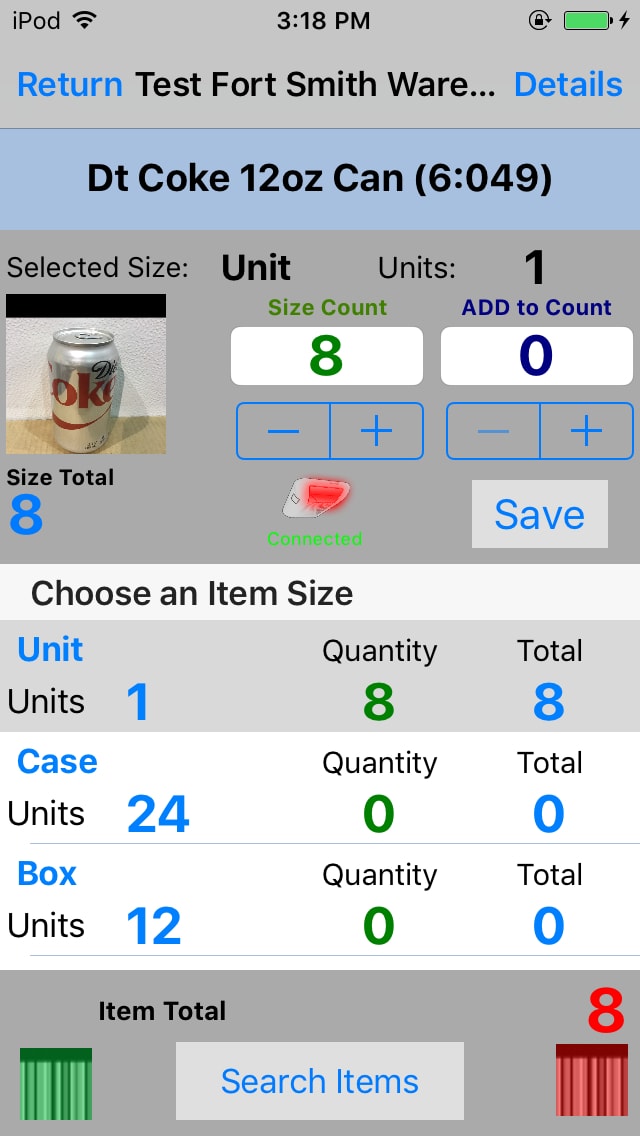Difference between revisions of "Performing an inventory on the handheld"
From LightSpeed Help Guide
Lightspeed (Talk | contribs) |
Lightspeed (Talk | contribs) |
||
| (8 intermediate revisions by the same user not shown) | |||
| Line 1: | Line 1: | ||
'''Return To''' | [[LightSpeed User Guides|Guides Home]] | [[LightSpeed Level| LightSpeed Level]] | '''Return To''' | [[LightSpeed User Guides|Guides Home]] | [[LightSpeed Level| LightSpeed Level]] | ||
| + | [[File:12.jpg]] | ||
* From the LEVEL home screen, make sure you are in the<br> correct branch and select “Inventory”. | * From the LEVEL home screen, make sure you are in the<br> correct branch and select “Inventory”. | ||
<br> | <br> | ||
| Line 17: | Line 18: | ||
| + | <br> | ||
| + | |||
| + | |||
| + | |||
| + | <br> | ||
| + | |||
| + | |||
| + | <br> | ||
| + | |||
| + | |||
| + | <br> | ||
| + | |||
| + | |||
| + | <br> | ||
| + | |||
| + | |||
| + | <br> | ||
| + | [[File:13.jpg]] | ||
| + | *From here, you are able to either begin a new inventory, or continue a Saved <br> Inventory. | ||
| + | **To begin a new Inventory, verify the date and Branch, and select “Start”. | ||
| + | **To continue a Saved Inventory, select the Inventory from the list, and select <br> “Start”. | ||
| + | |||
| + | <br> | ||
| + | |||
| + | |||
| + | <br> | ||
| + | |||
| + | |||
| + | <br> | ||
| + | |||
| + | |||
| + | <br> | ||
| + | |||
| + | |||
| + | <br> | ||
| + | |||
| + | |||
| + | <br> | ||
| + | |||
| + | |||
| + | <br> | ||
| + | |||
| + | |||
| + | <br> | ||
| + | *Be sure “Partial Inventory” is selected. If this is not selected, any items you<br> count will be entered as the ONLY items in that branch at the time of the <br> Inventory. This is only to be used for FULL COUNTS of entire warehouses. | ||
<br> | <br> | ||
| Line 24: | Line 70: | ||
<br> | <br> | ||
| − | [[File:10.jpg | + | [[File:10.jpg]] |
*From the Scanning screen, you will be able to pull up items by either<br>scanning the barcodes or searching for the items with “Search Items”<br>at the bottom of the screen.<br> | *From the Scanning screen, you will be able to pull up items by either<br>scanning the barcodes or searching for the items with “Search Items”<br>at the bottom of the screen.<br> | ||
*From here, you can also verify that your scanner is currently <br> connected and turned on with the icon in the <br> middle of the screen. | *From here, you can also verify that your scanner is currently <br> connected and turned on with the icon in the <br> middle of the screen. | ||
| Line 61: | Line 107: | ||
<br> | <br> | ||
| − | [[File:11.jpg | + | [[File:11.jpg]] |
* Once you have scanned an item, your Handheld will bring up all available sizes for<br> that item. | * Once you have scanned an item, your Handheld will bring up all available sizes for<br> that item. | ||
**Select the size you wish to enter. | **Select the size you wish to enter. | ||
Latest revision as of 17:37, 23 January 2017
Return To | Guides Home | LightSpeed Level
- From the LEVEL home screen, make sure you are in the
correct branch and select “Inventory”.
- From here, you are able to either begin a new inventory, or continue a Saved
Inventory.- To begin a new Inventory, verify the date and Branch, and select “Start”.
- To continue a Saved Inventory, select the Inventory from the list, and select
“Start”.
- Be sure “Partial Inventory” is selected. If this is not selected, any items you
count will be entered as the ONLY items in that branch at the time of the
Inventory. This is only to be used for FULL COUNTS of entire warehouses.
- From the Scanning screen, you will be able to pull up items by either
scanning the barcodes or searching for the items with “Search Items”
at the bottom of the screen. - From here, you can also verify that your scanner is currently
connected and turned on with the icon in the
middle of the screen.
- Once you have scanned an item, your Handheld will bring up all available sizes for
that item.- Select the size you wish to enter.
- To enter the number of items, you can either ad the “Size Count”, which will
give the total number of that size counted for that day, or you can use “ADD
to Count”, which will add the number entered to the running total for this
Inventory. - Once you have completed this step, select “Save” and scan your next item.
- Repeat these steps until you have completed counting your section.